In diesem ausführlichen Beitrag gehe ich mit dir zuerst die Grundeinstellungen des Garmin eTrex 10* Schritt für Schritt durch und verrate dir auch meine Empfehlungen. Weiter unten im Beitrag erkläre ich dir, was die einzelnen Menüpunkte bedeuten und wie du in der Praxis mit dem eTrex 10 arbeitest.
Am Schluss kannst du exakte Wegpunkte speichern, Touren (Tracks) aufzeichnen und Touren vom PC auf den eTrex 10 übertragen.
Falls du noch keinen Garmin eTrex 10 besitzt, lies dir zuerst diesen Beitrag durch: Garmin eTrex 10 im Praxistest.
Diese Anleitung richtet sich auch an Einsteiger ohne Vorkenntnisse. Fortgeschrittene können die ersten Themen auch gerne überspringen und direkt zum gewünschten Kapitel springen.
Ganz am Schluss kannst du im Kommentarbereich auch direkt Fragen stellen, falls dir noch etwas unklar ist.
Inhaltsverzeichnis:
• Inbetriebnahme
• Tasten und Bedienung
• Meine Grundeinstellungen
• Wegpunkte speichern und abrufen
• Navigation mit Koordinaten
• Tour bzw. Track aufzeichnen
• Routenplanung am PC
• GPX Dateien übertragen
• Geocaching
• Weitere Funktionen kurz erklärt
Und am Ende noch ein paar Spezialthemen:
• Garmin eTrex 10 Karten installieren
• Firmware-Update mit Garmin Express
• Eigene Begrüßung am Startbildschirm
• Weitere Sprachen installieren
• Auf Werkseinstellungen zurücksetzen
• Zubehör für Garmin eTrex 10
• Platz für deine Fragen
Inbetriebnahme
Der Garmin eTrex 10 wird mit 2 AA-Batterien bzw. Akkus betrieben. Ich empfehle dir gleich von Anfang an mit wiederaufladbaren AA-Akkus zu arbeiten, da das schon nach kürzester Zeit wirtschaftlicher ist und gleichzeitig die Umwelt geschont wird.
Ich habe im Laufe der Jahre schon viele Akku-Typen getestet und kann dir die Panasonic Eneloop* Modelle wärmstens empfehlen. Wichtig: für die Akkus benötigst du dann auch ein externes Ladegerät, da der Garmin eTrex 10 über keine integrierte Ladefunktion verfügt.
Wenn du die Batterien/Akkus eingelegt hast, kann es auch schon los gehen.
Zum Einschalten musst du nur die [light]-Taste auf der rechten Seite kurz gedrückt halten, bis das Garmin-Logo am Display erscheint. Hier schaltest du ihn am Ende auch wieder aus.
Tasten und Bedienung
Der Garmin eTrex 10 verfügt über 5 Tasten an den Seiten und über einen kleinen Joystick, über den die Bedienung hauptsächlich erfolgt.
Auf der linken Seite gibt es insgesamt drei Tasten:
• [up]-Taste zum Blättern im Menü und Raus-Zoomen (Minus) in der Kartenansicht.
• [down]-Taste zum Blättern im Menü und Rein-Zoomen (Plus) in der Kartenansicht.
• [menu]-Taste: Untermenüs aufrufen und wenn du sie zweimal schnell hintereinander drückst, gelangst du wieder in’s Hauptmenü.
Auf der rechten Seite gibt es insgesamt zwei Tasten:
• [back]-Taste bringt dich im Menü jeweils einen Schritt zurück.
• [light]-Taste zum Ein- und Ausschalten, wenn du die Taste länger gedrückt hältst.
Wenn du sie nur einmal drückst, gelangst du in ein Untermenü, wo du die Helligkeit der Hintergrundbeleuchtung regeln kannst und Datum, Uhrzeit, GPS-Empfang und Akkustand siehst.
Rechts über dem Display befindet sich noch ein [Joystick] (der schwarze Knubbel), über den du den eTrex 10 hauptsächlich steuerst. Du kannst ihn in vier Richtungen bewegen und er dient als Bestätigung (Enter), wenn du ihn drückst.
Garmin eTrex 10 – Grundeinstellungen
Hier gehe ich mit dir die kompletten Einstellungen und jeden Menüpunkt einzeln durch. Schalte dein Gerät ein und wähle “Einstellungen” um zu den entsprechenden Unterseiten zu gelangen. Auf den Bildern siehst du übrigens jeweils die Einstellung, die ich auch auf meinem eTrex 10 verwende.
Alle Menüpunkte, die sich in den Einstellungen befinden:
Hauptmenü
Einstellungen
Einstellungen
Seite 1
Einstellungen
Seite 2
Einstellungen
Seite 3
Einstellungen -> System
Satellitensystem: GPS+GLONASS ist hier meine Einstellung. Du kannst zwar nur die amerikanischen GPS-Satelliten aktivieren um etwas Energie zu sparen, jedoch ist mir die Empfangsgenauigkeit wichtiger und auch mit aktivierten GLONASS-Empfang (russische Satelliten) kommst du locker einen vollen Tag aus.
WAAS: Deaktivieren. Es handelt sich dabei um Referenzsatelliten, die Korrekturdaten senden. Da sich diese am Horizont befinden, können wir die Signale in unseren Breitengraden nicht empfangen und sind eher für See- und Luftfahrt interessant. Falls du mehr wissen willst: Was bedeutet WAAS / EGNOS?
Sprache: Deutsch
Batterietyp: NiMH-Akku, da ich die Panasonic Eneloop Akkus nutze.
USB Mode: Garmin. So kannst du das Gerät auch mit externer Stromversorgung betreiben und beim Einstecken wirst du gefragt, ob du in den Massenspeichermodus wechseln willst.
Einstellungen -> Anzeige
Beleuchtungsdauer: Nach welcher Zeit soll sich die Hintergrundbeleuchtung automatisch abschalten? Sobald du irgendeine Taste betätigst, schaltet sie sich wieder an. Ich habe hier 15 Sekunden gewählt wenn ich zu Fuß unterwegs bin. Wenn du mit dem Mountainbike im Wald unterwegs bist, kannst du auch auf “Bleibt an” stellen um die Hände nicht vom Lenker zu nehmen. Denk hier aber an den höheren Akkuverbrauch.
Kontrast anpassen: Hier kannst du den Kontrast des Display regeln. Habe ich auf Standard gelassen.
Einstellungen -> Karte
Ausrichtung: Fahrtrichtung. So dreht sich die Kartenansicht beim Navigieren immer automatisch mit. Zu Fuß und bei Radtouren empfehlenswert. Du kannst aber auch auf “Nach Norden” umstellen, damit die Karte fixiert bleibt, egal wohin du dich bewegst.
Position: 2 (klein). In der Kartenansicht kannst du dir zusätzliche Werte wie z.B. Geschwindigkeit, Distanz, etc. anzeigen lassen. Je mehr Werte du dir anzeigen lässt, desto kleiner wird der Kartenausschnitt. Somit lasse ich mir maximal 2 Werte anzeigen.
Erweiterte Karteneinst.: Hier gelangst du nochmals in ein Untermenü, aber die Einstellungen sind für den etrex 10 eher zu vernachlässigen, da er sowieso keine Karte anzeigen kann. Ich habe hier “Aus, Auto, Klein” gewählt.
Marine-Farben: Aus. Standardmäßig wird in der Karte das Land weiß (hell) dargestellt und das Meer grau (dunkel). Seefahrer können diese Farben umkehren, damit das Meer hell und das Land dunkel dargestellt wird.
Einstellungen -> Tracks
Trackaufzeichnung: Aufzeichnung auf Karte anzeigen.
Aufzeichnungsart: Distanz. Du kannst wählen, ob ein Trackpunkt nach einer gewissen Distanz (z.B. alle 100m), nach einer gewissen Zeit (z.B. alle 30 Sekunden) oder automatisch gesetzt werden soll. Ich empfehle dir Distanz.
Intervall: 0,05km. Ein Intervall von 50m ist für mich ideal, da der Abstand groß genug ist, um bei einer Pause zu vermeiden, dass der eTrex 10 weiterhin Punkte aufzeichnet. Und es ist kurz genug, um keine Abzweigung zu versäumen, wenn du den Track später nachgehen willst.
Einstellungen -> Zurücksetzen
Reisedaten zurücks.: Hier werden Timer, Durchschnittswerte, Entfernungen, usw. wieder auf 0 gesetzt. Ist Geschmackssache, mache ich aber fast nach jeder Tour.
Alle Wegpkte löschen: Hier kannst du alle Wegpunkte auf einmal löschen. Mache ich nur, wenn ich die bisherigen Wegpunkte am PC gesichert habe.
Aktuellen Track löschen: Mache ich vor jeder Tour, um wieder exakt bei 0 starten zu können.
Alle Einst. zurücks: Macht nur Sinn, wenn du deinen eTrex 10 entweder komplett “verstellt” hast, oder ihn verkaufen willst.
Einstellungen -> Seitenfolge
Hier habe ich nichts definiert. Du kannst hier eine zusätzliche Seite wie z.B. “Aktive Route” oder “Kompass” definieren und mit der [back]-Taste zwischen Hauptmenü und den definierten Seiten durchschalten. Im Prinzip also eine Art “Favoriten”-Funktion.
Ich persönlich greife aber lieber direkt über das Hauptmenü auf die jeweiligen Unterpunkte zu.
Einstellungen -> Einheiten
Distanz und Geschwindigkeit: Metrisch. Hier sind alternativ noch nautische Einheiten, englische Einheiten und Yards möglich.
Höhe (Vertikal-Geschw.): Meter (m/s). Alternativ sind hier m(min) oder ft/min. möglich. Ist in der Regel nur für Flug interessant.
Einstellungen -> Uhrzeit
Zeitformat: 24 Stunden. Alternativ ist das 12 Stunden Format (am/pm) wählbar.
Zeitzone: Automatisch. Nachdem ein GPS Gerät sowieso weiß wo ich mich befinde, muss ich die Zeitzone nicht manuell wählen.
Einstellungen -> Positionsformat
Positionsformat: hddd°mm’ss.s’.
Kartendatum: WGS 84
Kartensphäroid: WGS 84
Das sind Standardwerte für die Navigation. Hier gehe ich nicht weiter darauf ein, da es den Rahmen sprengen würde. Dazu kommt aber noch extra ein Beitrag, wo ich detaillierter auf das Thema eingehe. Wenn du Fragen zu speziellen Werten hast, kannst du mich aber gerne kontaktieren.
Kleine Info am Rande: Im deutschen Raum wird auch noch oft mit Gauß-Krüger-Koordinaten gearbeitet. Wähle dazu als Positionsformat “Dt. Gitter” aus.
Einstellungen -> Richtung
Anzeige: Gradzahlen. Du kannst dir die Himmelsrichtung auch nur durch Buchstaben anzeigen lassen (N, O, S, W), jedoch sind Gradzahlen wesentlich exakter. Osten sind 90°, Süden sind 180°, Westen sind 270° und alles dazwischen wird dir exakt angezeigt (Windrose).
Nordreferenz: Rechtweisend. Es gibt in der Geographie nicht nur ein Nord. Der geographische Nordpol wird auch als rechtweisender Norden bezeichnet und trifft somit auf die meisten Nutzer zu. Alternativ kann man auch noch “Missweisend” (magn. Nordpol) oder ein eigenes Benutzergitter definieren.
Zielfahrt-Linie: Peilung. Mit dieser Einstellung kannst du festlegen, ob die Navigation zum Zielpunkt als Peilung oder als Kurs angezeigt wird. Hier ist Peilung die gebräuchlichere Form. Die Einstellung “Kurs” ist eher für die Seefahrt geeignet, damit man sieht, wie weit man vom ursprünglich geplanten Kurs abgekommen ist (durch Strömung oder Wind).
Einstellungen -> Geocaching
Geocache-Liste: Namen anzeigen. Alternativ kannst du dir in der Geocache-Liste auch die GC-Codes anzeigen lassen. Reine Geschmackssache.
Geocaches gefunden: Hier kannst du den Startwert festlegen, wie viele Geocaches du bis jetzt schon gefunden hast. Das wird dir dann im Gerät angezeigt. Mir persönlich ist diese Einstellung relativ egal, da ich es dann sowieso auf Geocaching.com sehe.
Filtereinstellungen: Hier kannst du individuelle Filter für die Geocaching-Liste erstellen und somit nach Werten wie Typ, Cache-Größe, Schwierigkeit, Gelände und Status filtern.
Brauche ich auch relativ selten, da ich Touren in der Regel schon am PC vorplane.
Einstellungen -> Routing
Luftlinienübergänge: Auto.
Da der eTrex 10 nicht routingfähig ist und “nur” Luftliniennavigation beherrscht, kannst du diese Einstellung in der Regel vernachlässigen.
Einstellungen -> Profile
Du kannst eigene Profile und somit auch eigene Einstellungen pro Aktivität hinterlegen. So hast du die Möglichkeit, z.B. “Mountainbike” als Profil anzulegen und alle Einstellungen genau für diese Aktivität vorzunehmen. Wenn du dann auf Geocaching änderst, hast du wiederum nur die Daten zur Verfügung, die du auch für das Profil “Geocaching” eingestellt hast.
Beispiel:
Wenn ich mich im Profil “Mountainbike” befinde, will ich in der Kartenansicht die zwei Datenfelder “Geschwindigkeit” und “zurückgelegte Distanz” sehen.
Wenn ich mich im Profil “Geocaching” befinde, will ich eher “Distanz zum Ziel” und “GPS Genauigkeit in m” wissen.
Einstellungen -> Systeminfo
Zeigt dir die aktuelle Software-Version und die Gerätekennung deines Geräts an.
Wie du die neueste Firmware/Software auf deinen eTrex 10 installierst, findest du weiter unten im Beitrag.
Jedes Gerät verfügt über eine individuelle Gerätekennung. Das ist für die eindeutige Identifikation des Geräts gedacht. Zusätzlich verfügt dein Gerät noch über eine Seriennummer, die sich auf einem Aufkleber im Batteriefach befindet.
Diese Nummern brauchst du in der Regel nur bei einem Support-Fall.
Wegpunkte speichern und abrufen
Einer der meist genutzten Funktionen ist wohl das Speichern und Wiederfinden von Wegpunkten.
Wegpunkt speichern (z.B. Parkplatz)
Vor einer Wanderung macht es Sinn, den Standort deines Autos als Wegpunkt zu speichern, damit du später auch garantiert wieder zurück findest.
Wähle im Hauptmenü den Punkt “Wegpunkt” und benenne ihn oben (hier steht z.B. “001”) auf deinen gewünschten Namen (z.B. “Auto”) um. Danach wählst du rechts unten “Fertig” und das war’s auch schon. Der Wegpunkt ist bereits gespeichert. So kannst du natürlich auch weitere Wegpunkte wie Wasserquellen, Stellen für Pilze im Wald, etc. speichern.
Nachdem du bis zu 1000 Wegpunkte am Garmin eTrex 10 speichern kannst, musst du hier auch nicht sparen.
Wegpunkt-Mittelung: Wegpunkt exakt einmessen
Mit dieser Funktion kannst du den Wegpunkt auf bis zu 1m genau einmessen. Wenn du einen Geocache versteckst oder einen Grenzpunkt exakt speichern willst, wählst du diese Option.
Wähle im Hauptmenü den Punkt “Wegpunkt-Mittelung” und danach “Wegpunkt erzeug.“.
Lege den Garmin eTrex 10 nun auf den gewünschten Standort und warte, bis der Balken am Display bei 100% steht. Das kann durchaus auch 2-3 Min. dauern.
Durch die ständige Bewegung der GPS-Satelliten und durch äußere Einflüsse wie schlechterer Empfang im Wald, schwankt das GPS-Signal permanent um ein paar Meter. Die Wegpunkt-Mittelung errechnet dir nun einen Mittelwert und kann so den Standort wesentlich genauer bestimmen.
Wenn der Balken 100% erreicht hat, klicke unten auf “Speichern“.
Wegpunkt aufrufen: zu einem Wegpunkt navigieren
Wähle im Hauptmenü den Punkt “Wegpunkt-Manager“. Hier siehst du eine Lister aller gespeicherten Wegpunkte, sortiert nach der (Luftlinien-) Entfernung zu deinem aktuellen Standort.
Willst du nach einem bestimmten Wegpunkt suchen, drücke einmal die [menu]-Taste und wähle den Punkt “Suchbegriff eingeben“. Hast du deinen gewünschten Wegpunkt gefunden, starte die Navigation mit einem Klick auf “Go” rechts unten.
Jetzt kannst du über die Kartenansicht zum Wegpunkt navigieren, oder du rufst über das Hauptmenü den Menüpunkt “Kompass” auf, der dir auch die Richtung zum Ziel anzeigt.
Im “Wegpunkt-Manager” befinden sich auch alle Wegpunkte, die du mit dem PC auf den eTrex 10 überträgst.
Hinweis: Im Forum gibt es noch einen Beitrag dazu: Wie kann man beim eTrex 10 einen Wegpunkt löschen?
Navigation stoppen bzw. beenden
Wenn du dein Ziel fast erreicht hast oder einfach die Navigation stoppen willst, wähle im Hauptmenü “Zieleingabe” und danach “Navig. anhalten“.
Oft hat man für die Zieleingabe nur GPS-Koordinaten zur Verfügung. Diese kannst du mit dem eTrex 10 auch direkt ansteuern.
Wähle im Hauptmenü den Menüpunkt “Zieleingabe” und danach “Koordinaten“. Jetzt gibst du deine Zielkoordinaten so ein, wie du sie vorliegen hast und klickst unten auf “Fertig”.
Wenn das Format der Koordinaten nicht übereinstimmt, kannst du diese unter “Einstellungen” -> “Positionsformat” anpassen. Es stehen dir dort die Formate hddd.ddddd°, hddd°mm.mmm’, hddd°mm’ss.s” sowie verschiedenste, länderspezische Gitter zur Verfügung.
Da die Frage oft kommt:
Der Garmin eTrex 10 unterstützt auch Gauß-Krüger-Koordinaten. In den Einstellungen als Positionsformat einfach “Dt. Gitter” (Deutsches Gitter) auswählen.
Eine von vielen Anwendungsbeispielen ist das Suchen und Finden von Grenzsteinen mit GPS.
Tour bzw. Track aufzeichnen und TrackBack
In den Einstellungen haben wir festgelegt, dass der eTrex 10 permanent einen Track aufzeichnet, sobald wir ihn einschalten. Somit starten wir vor einer Tour nicht manuell die Trackaufzeichnung, sondern setzen die bisherige Aufzeichnung zurück (Reset).
Klingt am Anfang etwas unlogisch, aber so ist sichergestellt, dass die Aufzeichnung im Hintergrund immer stattfindet und man im Notfall auch wieder zurück navigieren kann. Würde man die Aufzeichnung immer manuell starten, könnte man leicht darauf vergessen.
Was ist ein Track?
Ein Track ist eine Ansammlung von Wegpunkten, die miteinander verbunden sind. Du kannst in den Einstellungen festlegen, wie detailliert der Track sein soll. Wir haben vorhin definiert, dass alle 50m ein Punkt gesetzt werden soll und diese Punkte ergeben verbunden miteinander einen Track.
Im Gegensatz zu einer Route, bist du mit einem Track unabhängig von einer (routingfähigen) Karte, da du dich von Punkt zu Punkt navigierst. Ähnliches Prinzip wie Malen nach Zahlen oder Hänsel und Gretel mit den Brotkrumen.
Vor der Tour: Trackaufzeichnung zurücksetzen
Am Startpunkt deiner Wanderung angekommen, schaltest du den eTrex 10 ein und wählst im Hauptmenü “Track-Manager“, danach “Aktueller Track” und “Akt. Track löschen“. Bestätige die Abfrage mit “Ja” und dein Gerät fängt mit der Aufzeichnung wieder von Null an.
PS: Vergiss jetzt am Startpunkt nicht, deinen Parkplatz als Wegpunkt zu speichern, damit du dein Auto wieder findest 😉
Nach der Tour: Track abspeichern
Wenn du nach deiner Wanderung wieder zurück am Startpunkt angekommen bist, öffne wiederum den “Track-Manager“, wähle “Aktueller Track” und anschließend “Track speichern“. Jetzt kannst du noch einen Namen vergeben und den Track mit Klick auf “Fertig” abspeichern.
Falls du keinen Namen vergibst, wird einfach Datum und Uhrzeit als Name gewählt.
TrackBack: Den gleichen Weg zurück gehen
Du kannst jederzeit deine Tour unterbrechen und den bisher aufgezeichneten Weg zurück gehen. Eine ideale Funktion, falls unerwartet schlechtes Wetter aufzieht oder du dich verirrt hast.
Speichere dazu den bis jetzt zurückgelegten Track wie oben beschrieben ab. Wähle den soeben gespeicherten Track im Track-Manager aus und klicke auf den Menüpunkt “Track umkehren“. Jetzt wird die Richtung deines Track umgekehrt und als neuer Track abgespeichert.
Wähle nun diesen neuen Track aus und klicke auf “Karte anzeigen“. Nun kannst du den Weg wieder direkt nachgehen und landest exakt bei deinem Startpunkt.
Routenplanung am PC
Die Routenplanung am PC ist so ein umfangreiches Thema, dass ich hier in Kürze einen extra Beitrag schreibe. Neben dem Planungsprogramm von Garmin (Basecamp), gibt es auch schon viele Online-Routenplaner, die teilweise kostenlos sehr gute Dienste leisten.
Aktuell verwende ich den Routenplaner von Komoot am liebsten: Komoot.de
Die Route kann hier je nach Aktivitität wie Wandern, Laufen, Fahrrad, Mountainbike, Rennrad, etc. an die eigenen Bedürfnisse angepasst werden. Du siehst auch schon bei der Planung die Distanz, das Höhenprofil und viele weitere Details zur Route. Am Ende kannst du dir dann eine GPX-Datei herunterladen und auf deinen Garmin übertragen.
Alternativ gibt es auch schon viele fertige Touren oder Wanderrouten, die du als GPX-Datei herunterladen kannst. Beispiele für solche Downloadportale: Alpenverein, Bergfex AT, Bergfex DE, uvm.
Wenn du dir eine Tour ausgesucht und die GPX-Datei heruntergeladen hast, geht es hier weiter:
GPX Dateien, Tracks und Wegpunkte übertragen
Schließe deinen eTrex 10 mit dem beiliegenden miniUSB-Kabel an deinen PC an. Am Display des eTrex 10 erscheint dann die Frage, ob du in den Massenspeichermodus wechseln willst. Diese Abfrage mit “Ja” bestätigen.
Jetzt dauert es einige Sekunden, bis der Garmin mit dem PC verbunden ist.
Das Gerät wird wie ein USB Stick am PC erkannt. Du findest das Laufwerk also im Windows-Explorer (Computer / Arbeitsplatz) oder wie hier im Mac-Finder:
Deine heruntergeladenen GPX-Dateien kopierst du ganz einfach in den Garmin/GPX-Ordner. Das war’s auch schon.
Jetzt kannst du den eTrex 10 wieder vom PC abschließen und findest die Tour (den Track) im Hauptmenü unter “Zieleingabe” und “Tracks“. Wähle den Track aus, klicke auf “Go” und schon kann’s los gehen.
Geocaching mit dem Garmin eTrex 10
Geocaching mit dem Garmin eTrex 10 funktioniert im Prinzip gleich, als würdest du einen Track oder einen Wegpunkt auf das Gerät übertragen.
Öffne auf Geocaching.com deinen gewünschten Cache und klicke im Profil auf “GPX herunterladen“:
Deine heruntergeladenen GPX-Dateien kopierst du ganz einfach in den Garmin/GPX-Ordner. Das war’s auch schon. Jetzt kannst du den eTrex 10 wieder vom PC abschließen.
Am Garmin eTrex 10 wählst du im Hauptmenü den Punkt “Geocaches” und siehst nun eine Liste aller Geocaches, die sich auf deinem Gerät befinden. Sortiert sind sie nach der (Luftlinien-) Entfernung zu deinem aktuellen Standort.
Wähle den gewünschten Geocache aus und mit einem Klick auf “Go” startet auch schon die Navigation. Standardmäßig landest du in der Kartenansicht.
Ich persönlich bevorzuge die Kompass-Anzeige und somit drücke ich einmal die [back]-Taste und wähle im Hauptmenü den Punkt “Kompass” aus. Der große Pfeil zeigt dir Richtung zum Geocache und „Distanz z. Ziel“ zeigt die Entfernung (Luftlinie).
Hier habe ich die Datenfelder so angepasst, dass ich alle Werte, die ich für Geocaching benötige, auf einem Blick sehe:
Hier findest du auch noch meine Empfehlungen: Welches GPS-Gerät für Geocaching?
Datenfelder in der Kompass-Ansicht anpassen
Wenn du dich in der Kompass-Ansicht wie oben abgebildet befindest, drücke die [menu]-Taste und wähle den Menüpunkt „Anzeige ändern“ aus. Hier habe ich „Kleine Datenfelder“ als Wert eingestellt um 4 Datenfelder zur Verfügung zu haben.
Drücke nun wieder die [menu]-Taste und wähle diesmal „Datenfelder ändern„. Ich habe hier folgende Werte festgelegt:
• Kilometerzähler: hier tracke ich meine Tageskilometer (eher unwichtig).
• GPS-Genauigkeit: so sehe ich die aktuelle GPS-Abweichung und weiß, in welchem Radius ich am Ende den Geocache suchen muss.
• Uhrzeit: praktisch, um für den Logeintrag gleich die exakte Uhrzeit zu haben.
• Distanz zum Ziel: zeigt dir an, wie weit du noch vom Geocache entfernt bist.
Hauptmenü
Geocaches
Geocache
Details & Beschreibung
Geocache
Optionen
Geocache
Was willst du loggen?
Geocache gefunden, was nun?
Gratulation, jetzt kannst du den Cache im Garmin eTrex 10 loggen. Gehe dazu in’s Hauptmenü und wähle „Geocaches“ aus. Danach direkt den obersten Menüpunkt „Geocache loggen“ und anschließend „Gefunden„.
Achtung: auf Geocaching.com ist der Cache jetzt noch nicht geloggt, sondern verschwindet nur aus der aktiven Liste am Gerät. Zu Hause angekommen, musst du alle Funde noch auf Geocaching.com manuell loggen und schreibst auch dort deinen Kommentar.
Gefundene Geocaches am Gerät anzeigen:
Öffne im Hauptmenü wieder den Punkt „Geocaches“ und drücke anschließend die [menu]-Taste. Wähle nun „Gefundene zeigen“ aus, um eine Liste deiner Funde zu erhalten, die nun am PC loggst.
Weitere Funktionen kurz erklärt
Was die restlichen Funktionen im Hauptmenü des Garmin eTrex 10 bedeuten:
Reisecomputer
Der Reisecomputer zeigt dir die verschiedensten Daten wie zurückgelegte Kilometer, Distanz bis zum Ziel, Geschwindigkeit, Zeit in Bewegung, Höhe und vieles mehr an. Welche Daten genau angezeigt werden sollen, kannst du ganz frei definieren. Drücke im Reisecomputer einfach die [menu]-Taste und wähle danach “Datenfelder ändern” aus. So kannst du Feld für Feld nach deinen Wünschen anpassen.
Diese Reisecomputer-Ansicht ist z.B. am Fahrrad sinnvoll, wenn der eTrex 10 einen “normalen” Fahrradcomputer ersetzen soll.
Routenplaner
In diesem Menü kannst du verschiedene Wegpunkte auswählen und zu einer Route verbinden. Anschließend kannst du dich anhand der Route von Wegpunkt zu Wegpunkt navigieren lassen.
Einsatzbeispiel: eine Sicherheitsfirma kann hier alle zu kontrollierenden Wegpunkte einspeichern und das Gerät dem Mitarbeiter übergehen. Dieser folgt nun der Route von Punkt zu Punkt und es wird kein Kontrollpunkt vergessen.
Annäherung Wegpunkt
Hier kannst du einen Wegpunkt auswählen und danach definieren, in welchem Radius um den Wegpunkt du eine Meldung (einen Alarm) erhalten willst. Umgekehrt gesprochen: der eTrex 10 zeigt dir eine Meldung am Display an, wenn du dich einem definierten Wegpunkt näherst.
Da der Garmin eTrex 10 über keinen eingebauten “Piepston” verfügt und somit die Meldung nur stumm am Display erscheint, ist diese Funktion zumindest bei diesem Gerät etwas überflüssig.
Mann über Bord
Wenn du dieses Menü auswählst, wird sofort ein Wegpunkt gespeichert und du kannst mit nur einem Klick zu diesem Wegpunkt zurück navigieren.
Flächenberechnung
Das ist eine sehr nützliche Funktion, um ein Grundstück oder Arial auszumessen. Stell dich auf die Grundstücksgrenze und drücke auf “Start“. Gehe nun einmal der Grenze entlang um das ganze Grundstück, bis du wieder am Startpunkt angelangt ist. Danach drückst du auf “Ber.” (Berechnen).
Der Garmin eTrex 10 zeigt dir nun die exakte Fläche des Grundstücks in Quadratmetern an. Du hast hier aber auch die Möglichkeit, die Einheit auf Quadratfuß, Acres, Hektar, Quadratkilometer oder Quadratmeilen zu ändern.
Kalender
Markiere ein bestimmtes Datum und der eTrex 10 zeigt dir an, wie viele Tracks und wie viele Wegpunkte du an diesem Tag aufgezeichnet hast. Diese kannst du dann auch direkt auswählen und z.B. für die Navigation verwenden.
Rechner
Für schnelle Berechnungen unterwegs, ist auch ein Taschenrechner am eTrex 10 integriert.
Sonne und Mond
Wähle hier in der Kalenderansicht ein gewünschtes Datum aus und der eTrex 10 zeigt dir die Uhrzeit von Sonnenaufgang, Sonnenuntergang, Mondaufgang und Monduntergang an.
Stoppuhr
Der eTrex 10 verfügt auch über eine Stoppuhr-Funktion inkl. Gesamtzeit, Rundenzeiten, Rundendurchschnitt, etc.
Du kannst auch festlegen, dass er jeweils nach einer gewünschten Zeit die Rundenzeit automatisch setzen soll (z.B. alle 1km Rundenzeit stoppen).
Jagen und Angeln
Hier siehst du je nach Datum die besten Jagd- und Angelzeiten an diesem Tag, die unter anderem durch die Mondphasen beeinflusst werden. Die Theorie, dass der Mond Tiere und Fische beeinflusst, wurde in der Vergangenheit von vielen Jägern und Anglern genutzt. Das Verhalten wurde von John Alden Knight vertiefend untersucht und in der Solunar Theory zusammengefasst.
Satellit
In dieser Ansicht siehst du alle Satelliten, die der eTrex 10 gerade aktuell empfängt. Es werden dir auch die Höhe, die aktuellen Koordinaten und die GPS-Genauigkeit angezeigt.
Karten auf Garmin eTrex 10 installieren
Dieses Thema spaltet ein wenig die Garmin eTrex 10 Fangemeinde. Garmin selbst schreibt auf der Homepage, dass auf dem eTrex 10 keine Karten installiert werden können. Das ist aber nur die halbe Wahrheit.
Gleich vorweg: am Garmin eTrex 10 können tatsächlich OSM-Karten installiert werden.
Hier eine Videoanleitung, wie du Karten auf dem eTrex 10 installieren kannst:
Installationsanleitung: Karten auf Garmin eTrex 10 laden
Wenn du ein Gerät in dieser Größe mit Kartenansicht brauchst, dann rate ich dir aber eher zu einem Garmin eTrex 22x oder einem Garmin eTrex Touch 25/35 Modell.
Firmware-Update mit Garmin Express
Das interne Betriebssystem des Garmin eTrex 10 (Firmware) wird regelmäßig weiterentwickelt. Somit ist es wahrscheinlich, dass sich dein Gerät nicht auf dem aktuellsten Stand befindet. Auch wenn du dein Gerät gerade erst neu gekauft hast, wird es wahrscheinlich ein Update für dein Gerät geben.
Garmin stellt dafür die Software Garmin Express zur Verfügung, die es für Windows und Mac gibt. Diese kannst du hier kostenlos auf deinen PC herunterladen: Garmin Express Software
Installiere Garmin Express auf deinem Rechner, schließe den eTrex 10 mit dem USB-Kabel an und folge den Anweisungen am Bildschirm.
Eigene Begrüßung am Startbildschirm
Der Garmin eTrex 10 kann dir auch eine Wunschmeldung am Start anzeigen lassen. Zum Beispiel mit den eigenen Kontaktdaten, falls du das Gerät einmal verlierst oder versehentlich liegen lässt.
Wie man so eine Startmeldung über die startup.txt einrichtet, erkläre ich dir in diesem kurzen Video:
Weitere Sprachen installieren
Mit Garmin Express kannst du auch weitere Menüsprachen auf deinen Garmin eTrex 10 installieren. Es kommt hin und wieder vor, dass man ein Gerät erwischt, wo Deutsch noch nicht vorinstalliert ist. Schließe dein Gerät mit dem miniUSB-Kabel am PC an und starte wiederum Garmin Express.
Hier hast du nun die Möglichkeit, weitere Sprachen hinzuzufügen:
Extras und Inhalt -> Dienstprogramme -> Sprachdateien
Auf Werkseinstellungen zurücksetzen
Wenn du dein Gerät verkaufen willst, kannst du den eTrex 10 wieder auf Werkseinstellungen zurückzusetzen bzw. einen Hardreset durchzuführen.
Gehe dazu wie folgt vor:
- Garmin eTrex 10 ausschalten.
- [menu]-Taste und [Enter]-Taste (Joystick betätigen) gleichzeitig gedrückt halten.
- Gerät über die [light]-Taste einschalten, aber die beiden anderen Tasten weiterhin gedrückt halten.
- Sobald die Frage “Wirklich alle Benutzerdaten löschen?” erscheint, kannst du die Tasten loslassen.
- Klicke auf “Ja” und das Gerät wird auf Werkseinstellungen zurückgesetzt.
Tipp: du musst den Joystick wirklich ganz präzise gedrückt halten und in keine Richtung bewegen. Es kann sein, dass es nicht gleich auf Anhieb klappt. Wenn die Abfrage “Wirklich alle Benutzerdaten löschen?” nicht kommt, sondern sich das Gerät ganz normal einschaltet, einfach wieder ausschalten und nochmals versuchen.
Zubehör für Garmin eTrex 10
Je nach Einsatzzweck, gibt es für den eTrex 10 auch passendes Zubehör:
• Fahrradhalterung*
• Displayschutzfolie*
• Sicherungsleine*
• Gürtelclip-Halterung*
• Karabiner-Halterung*
• AA Akkus – Panasonic Eneloop Pro*
• AA Akku – externes Ladegerät*
Fragen zum Garmin eTrex 10
Falls du noch Fragen zu deinem Gerät hast oder dir noch etwas unklar bist, schreibe mir mir am besten direkt im Garmin eTrex Forum.
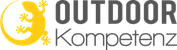

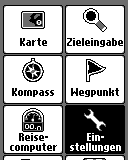
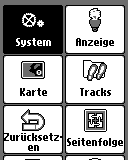
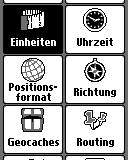
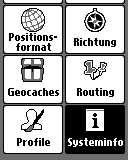
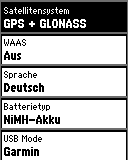
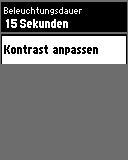
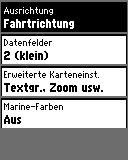
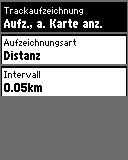

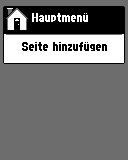
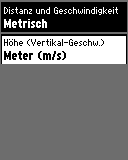
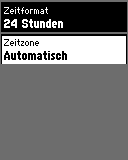
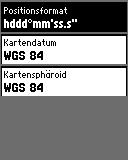
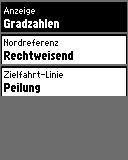
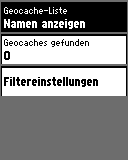
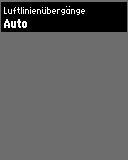
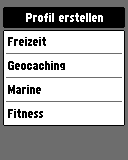
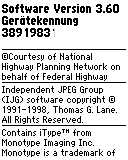
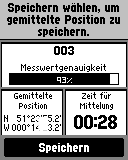
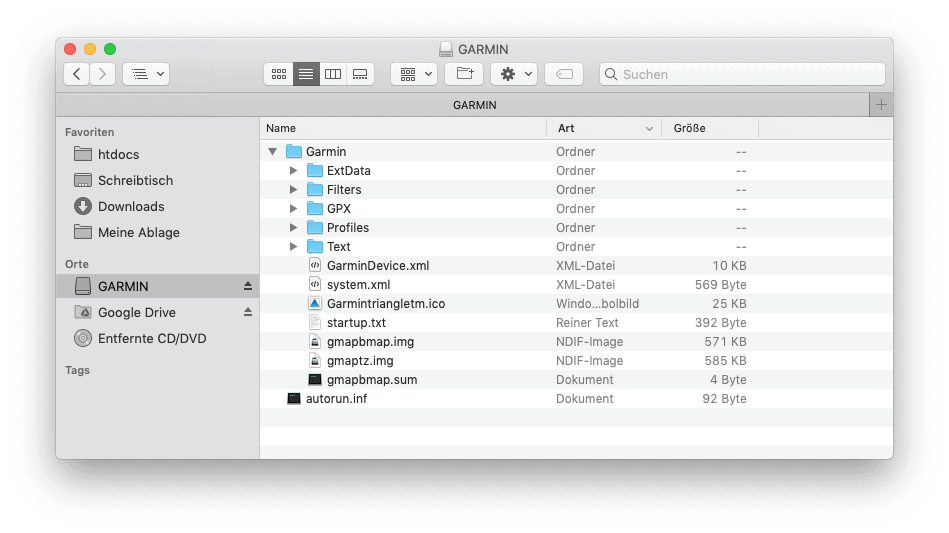
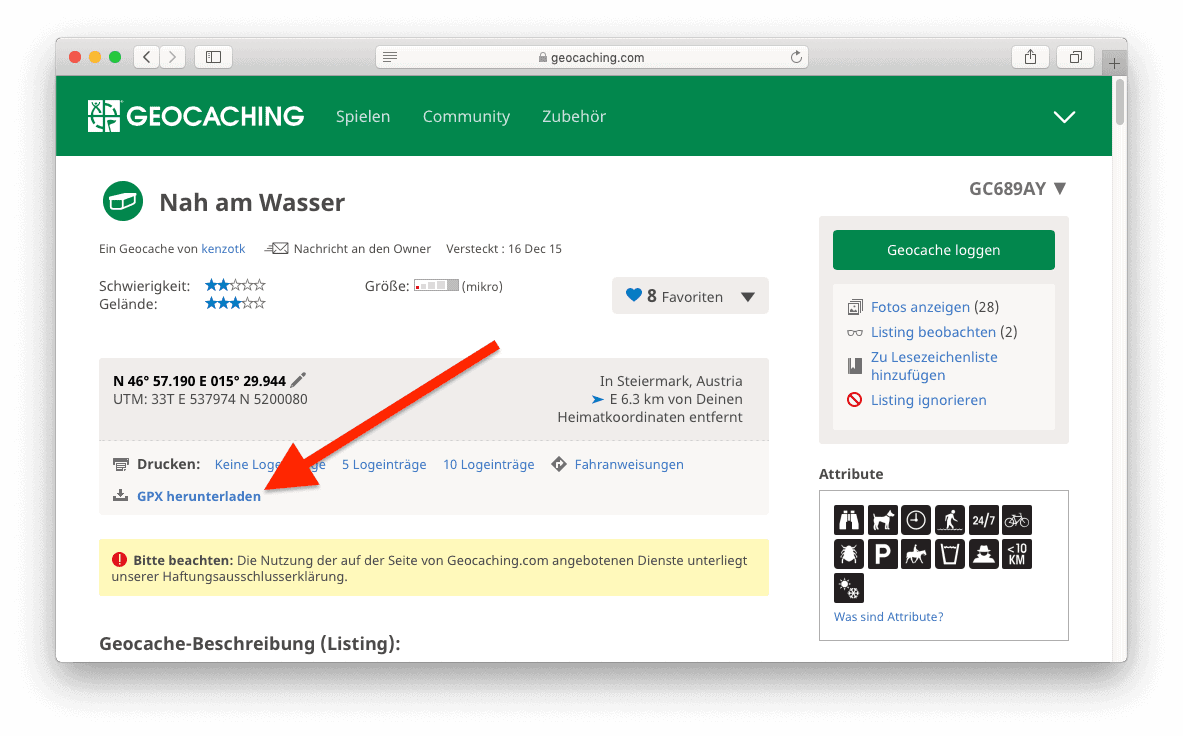
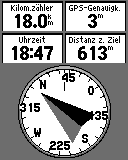
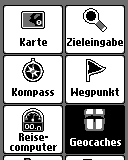
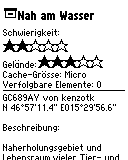
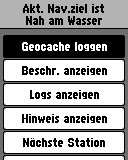
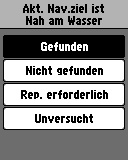

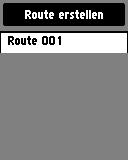
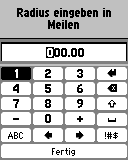
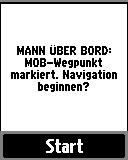
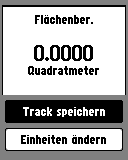
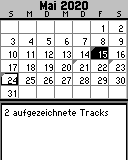
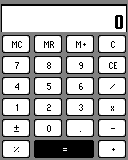
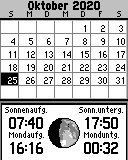

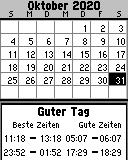
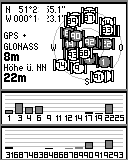
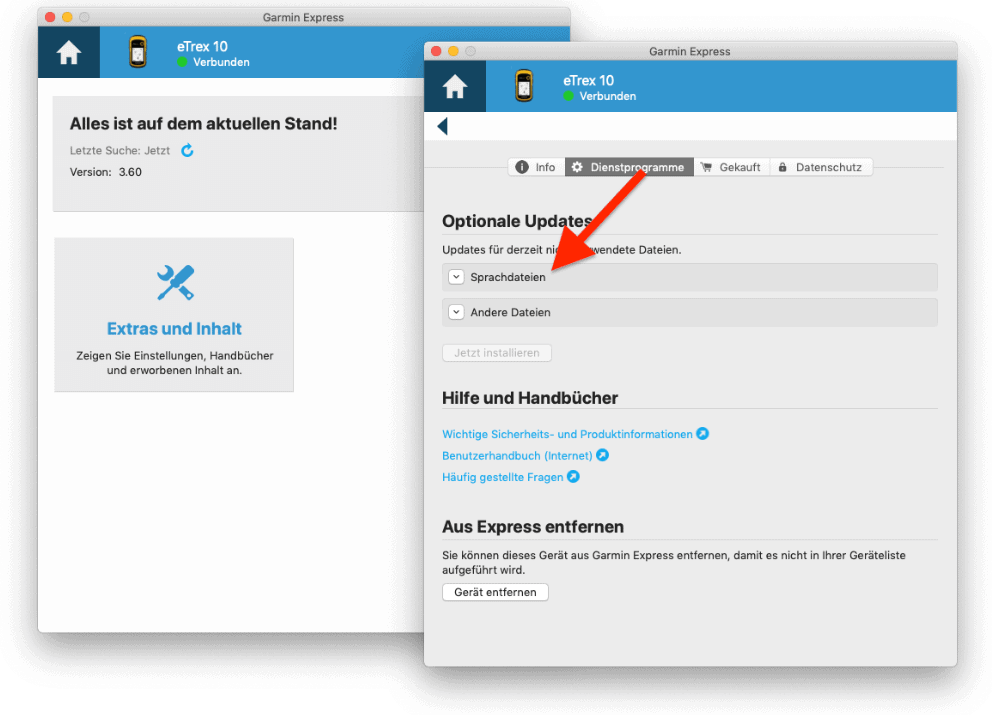
Hallo,
ich hab folgendes Problem. mein Software Update ist mitten drin abgestürzt. Wenn ich das Gerät jetzt starte, kommt nur noch System Software Missing. Hat jemand eine Idee, wie ich das Gerät wieder in Gang kriege. Danke!
Grüße Bernd
Hallo Bernd, das ist leider nicht ganz so einfach. Ich habe aktuell keinen eTrex 10 um es zu testen, aber man müsste die Firmware manuell aufspielen und den Massenspeichermodus erzwingen.
Ich würde an deiner Stelle versuchen, den Garmin Support zu kontaktieren: https://support.garmin.com/de-DE/?faq=egN5gMtOTK8MK2HGiOAoh9&productID=87768&tab=topics
Hallo Christian,
bin deine informativen Erläuterungen gewissenhaft durchgegangen!
Für folgende (zugegebenermassen sehr speziellen) Probleme habe ich bisher noch keine Lösung gefunden:
Herzlichen Dank!
Hi, schöne Anleitung!
Ich erstelle mir meine Karten mit MapComposer. Hier kann ich immer genau festlegen was in die Karte reinkommt. Wenn ich im Umkreis wandern gehe dann benötige ich keine POIs und spare somit Speicherplatz.
Zum wandern erstelle ich mir nur Karten mit allen möglichen Wegen, Flüssen und Flächen.
Wenn ich in mir unbekannten Regionen unterwegs bin dann kommen auch schonmal POIs hinzu.
Was ich noch gemacht habe:
Alle Sprachdateien bis auf Deutsch gelöscht. Spart Speicherplatz.
Die deutsche Datei etwas bearbeitet. Das heißt ich habe manche unlogischen Abkürzungen neu formuliert. Oder aus “rechtweisend” habe ich “Geogr. Nordpol” gemacht.
Außerdem:
In die Startup.txt meine Adresse eingetragen. Diese erscheint dann beim Gerätestart im Display. Falls ich das Etrex mal verlieren sollte hoffe ich auf den Findern 🙂
Hallo Dominik,
vielen Dank für die tollen Ergänzungen. MapComposer ist natürlich die beste Lösung, wenn du wirklich alle Details der Karte kontrollieren willst. Dazu mache ich auch gerne einmal einen eigenen Beitrag oder ein eigenes Video.
Man kann ja wirklich noch einiges aus dem Gerät herausholen 🙂
LG,
Chris
Hallo, kann der ETrex 10 wieder den richtigen Weg finden, wenn man abgekommen ist (z.B. weil ein vorgesehener Weg nicht passierbar war)?
Vielen Dank!
Hallo, ja und nein. Der eTrex 10 ist nicht routingfähig und unterstützt auch keine routingfähige Karte. Das Gerät kann also nicht selbstständig eine neue Route für dich finden, wie es z.B. der eTrex 22x oder der eTrex Touch könnte. Wenn du also den geplanten Weg verlässt, siehst du, wo die eigentliche Route (oder der eigentliche Track) verläuft und musst selbst wieder zum Weg zurück finden.
Von Haus aus ist auch keine Karte am eTrex 10 vorinstalliert. Hier findest du ein Video dazu: https://www.youtube.com/watch?v=PZ37kC01JJc
Wenn du also noch kein Gerät hast und auch Navigation auf Wegen willst, würde ich dir eher zum Garmin eTrex 22x raten: https://outdoorkompetenz.com/link/garmin-etrex-22x/
LG,
Chris