In dieser Schritt für Schritt Anleitung erfährst du, wie du OSM Karten in Garmin Basecamp und somit lokal auf deinem Windows PC installieren kannst.
Videoanleitung
YouTube Kanal kostenlos abonnieren
Hinweis: Wenn du einen Apple Mac hast, folge dieser Anleitung:
OSM Karten in Basecamp auf Mac installieren (Apple)
Inhaltsverzeichnis:
• OSM Karten für Basecamp herunterladen
• OSM Karten in Basecamp installieren (Windows PC)
• OSM Karten in Basecamp aktivieren
• OSM Karten unter Windows deinstallieren/löschen
• Fragen zur Installation?
OSM Karten für Basecamp herunterladen
Um OSM Karten auf Basecamp installieren zu können, musst du die richtige Version herunterladen. Die Kartendatei muss mit .gmap enden. Die Dateiendung .img ist nur für die direkte Übertragung auf GPS-Geräte geeignet.
Bei den zwei beliebten Seiten freizeitkarte-osm.de und opentopomap.org wird schon die richtige Basecamp Datei zum Download angeboten.
Freizeitkarte-OSM.de
Link: http://www.freizeitkarte-osm.de/garmin/de/index.html
Wähle hier die Datei für “Microsoft Windows”
OpenTopoMap.org
Link: https://garmin.opentopomap.org/
Wähle hier die Datei für “Basecamp” (hier gibt es keine spezielle Version für Mac oder Windows)
Bei beiden Seiten erhältst du jeweils eine ZIP-Datei wie z.B. “GMAP_Installer_Freizeitkarte_DEU_de_full.zip” oder “otm-austria-basecamp.zip” (die Bezeichnung kann je nach Land abweichen).
Bei mir befindet sich die Datei im Ordner “Downloads”.
(hier habe ich beide Dateien heruntergeladen)
Sobald sich sich die Datei am PC befindet, musst du sie noch “entzippen” bzw. “extrahieren”.
Führe dazu einfach einen Rechtsklick aus und wähle “Alle extrahieren…”:
Den Pfad im nächsten Fenster kannst du einfach bestehen lassen und direkt auf “Extrahieren” klicken:
Bei der OpenTopoMap hättest du jetzt schon die Karten vorliegen. Bei der Freizeitkarte OSM, musst du noch einen weiteren Schritt ausführen. Führe nochmals einen Rechtsklick auf die Datei “Freizeitkarte_DEU_de.gmap” aus und klicke auf “Alle extrahieren…”.
Die siehst vorne am Symbol, dass es sich um eine Zip-Datei handelt (kleiner “Zip” am Ordner):
Die Vorbereitung ist erledigt. Jetzt geht es an die Installation in Garmin Basecamp.
OSM Karten in Basecamp am PC installieren
Um die Karten auf dem Windows PC zu installieren, musst du diese in einen bestimmten Ordner verschieben/kopieren.
Öffne Garmin Basecamp, um den Pfad herauszufinden. Falls du Basecamp noch nicht hast, kannst du hier die neueste Version herunterladen: Download Garmin Basecamp für Windows
Nachdem du das Programm heruntergeladen und installiert hast, öffne Basecamp und klicken oben im Menü auf “Karten” -> “Kartenprodukte verwalten…”.
Es öffnet sich ein kleines Fenster, in dem dir die vorinstallierte Globale Karte angezeigt wird. Uns interessiert hier nur der Installationspfad.
In meinem Fall ist das “C:\Program Files (x86)\Garmin\BaseCamp\Maps”
Und genau in diesen Ordner muss man die Karte verschieben.
Öffne am besten zwei Fenster und verschiebe den Ordner (in meinem Fall von “Downloads”) nach “C:\Program Files (x86)\Garmin\BaseCamp\Maps”.
Du kannst auch über Kopieren/Einfügen die Karte nach “C:\Program Files (x86)\Garmin\BaseCamp\Maps” kopieren.
Das war’s auch schon und die Installation ist abgeschlossen!
OSM Karten in Basecamp aktivieren
Die Karten sind nun installiert und du kannst sie direkt in Garmin Basecamp verwenden.
Hinweis: solltest du Basecamp während der Installation geöffnet haben, musst du Basecamp einmal komplett beenden und neu öffnen, damit dir die Karte angezeigt wird.
Öffne nun Basecamp und klicke ganz oben im Menü auf “Karten”. Hier steht die neu installierte Karte zur Auswahl:
OSM Karten am PC deinstallieren/löschen
Solltest du eine Karte in Zukunft nicht mehr benötigen, kannst du sie auch jederzeit wieder deinstallieren bzw. löschen. Öffne dazu einfach den Ordner unter “C:\Program Files (x86)\Garmin\BaseCamp\Maps” und lösche dort die nicht mehr benötigten Karten.
Fragen zur Installation?
Wenn etwas nicht geklappt hat oder du noch Fragen hast, kannst du sie gerne unten in die Kommentare schreiben.
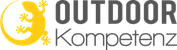

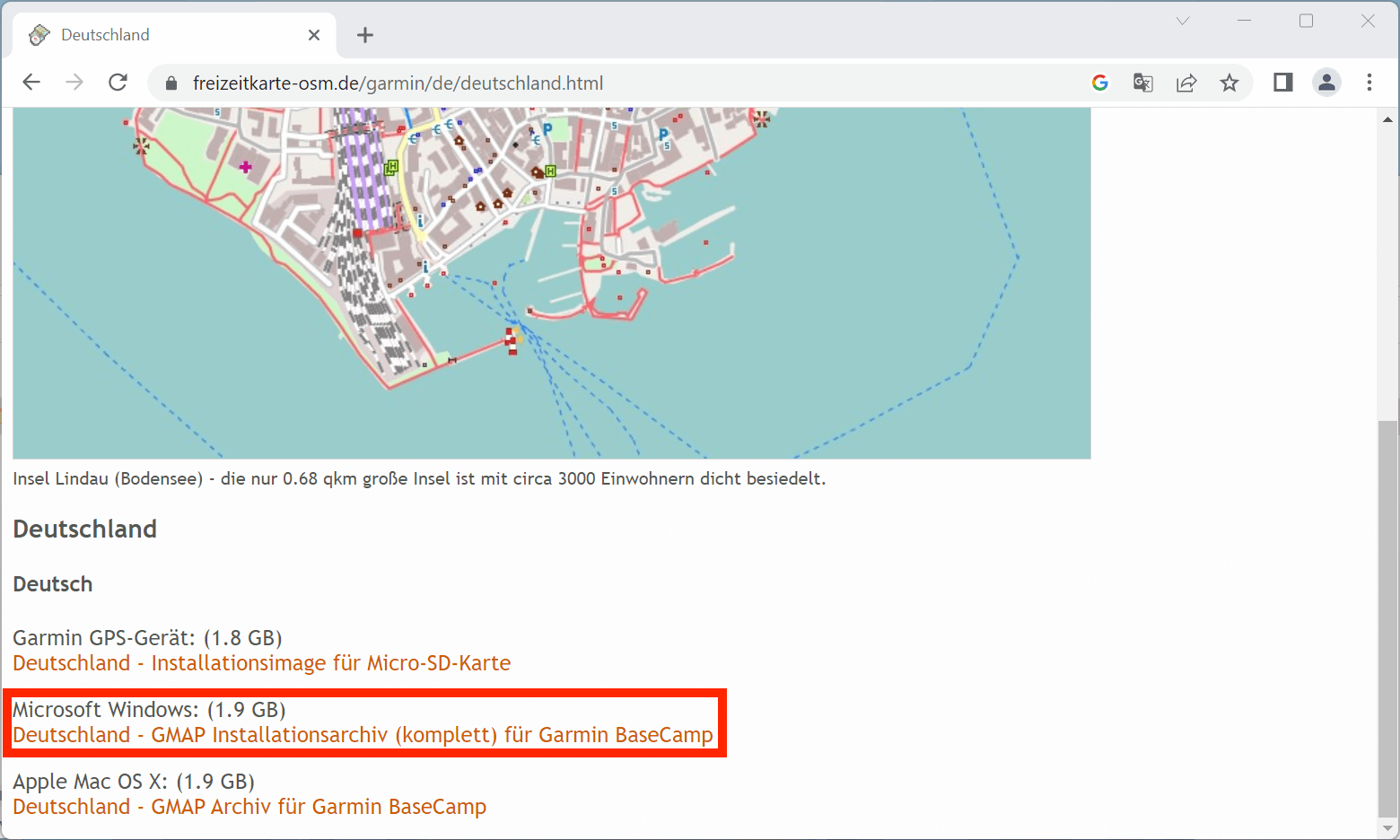
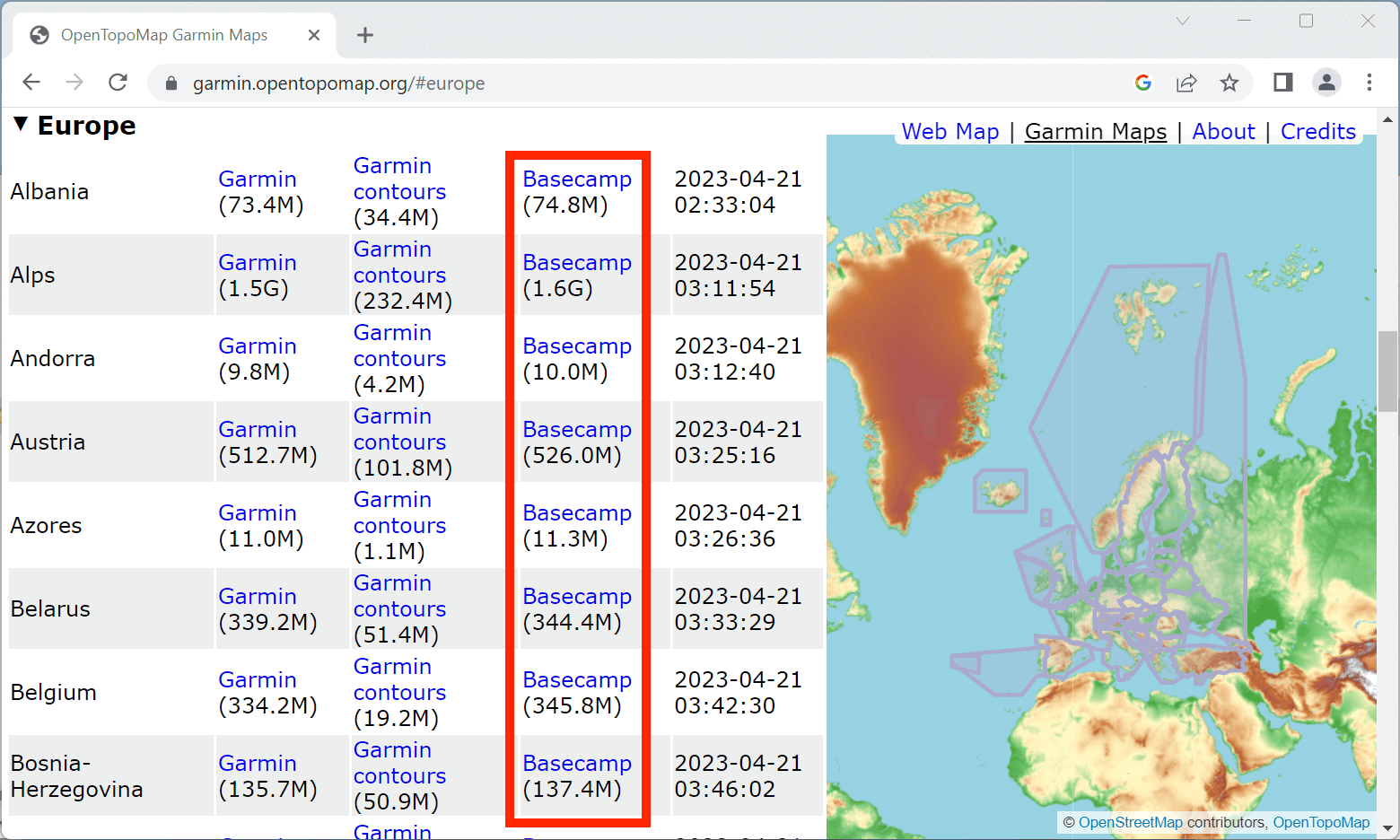
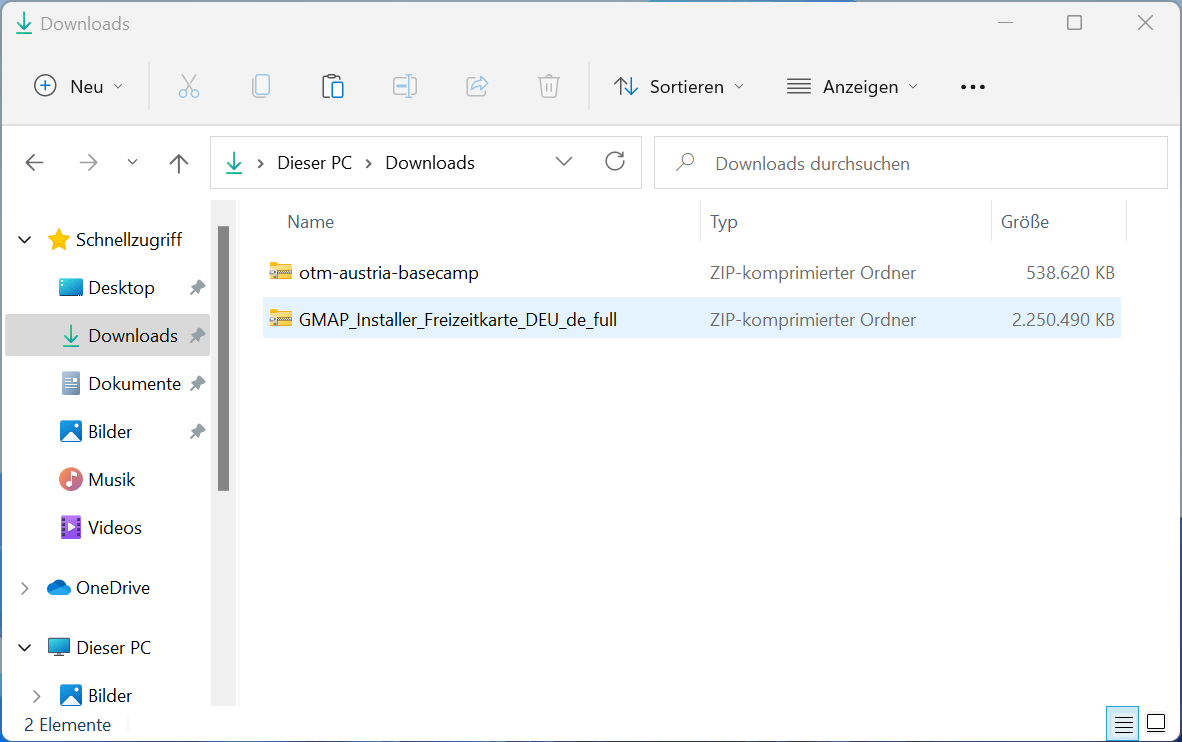
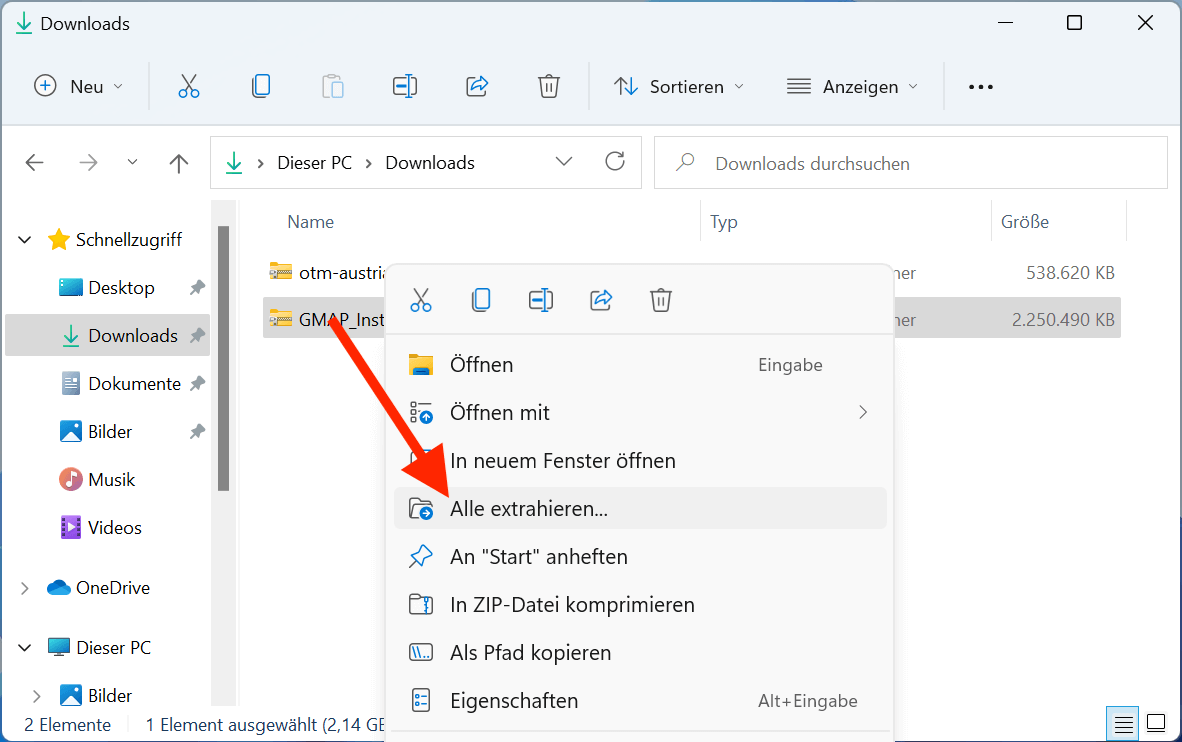
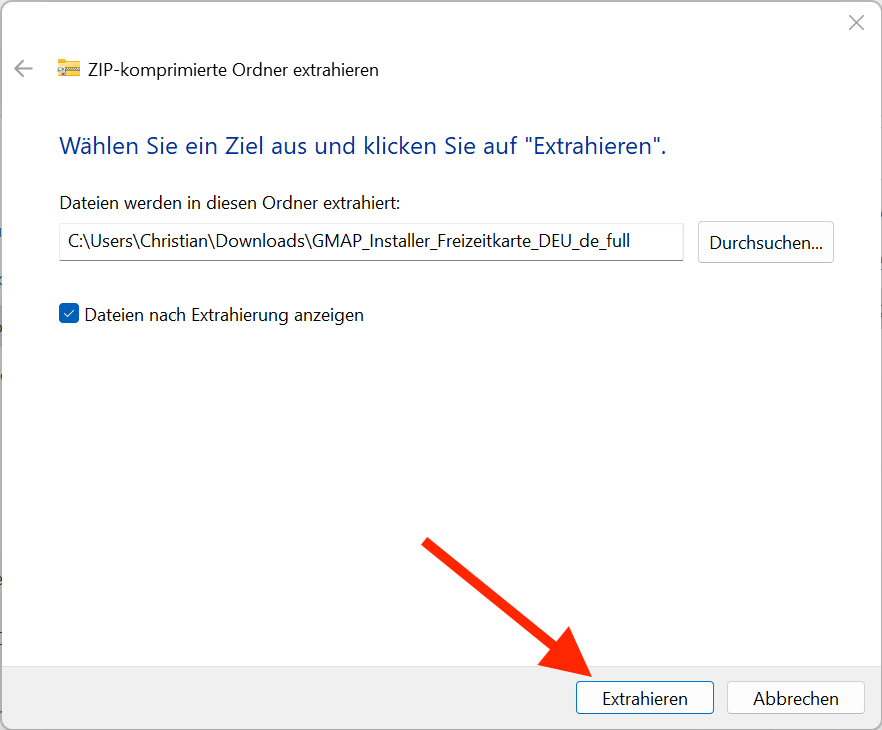
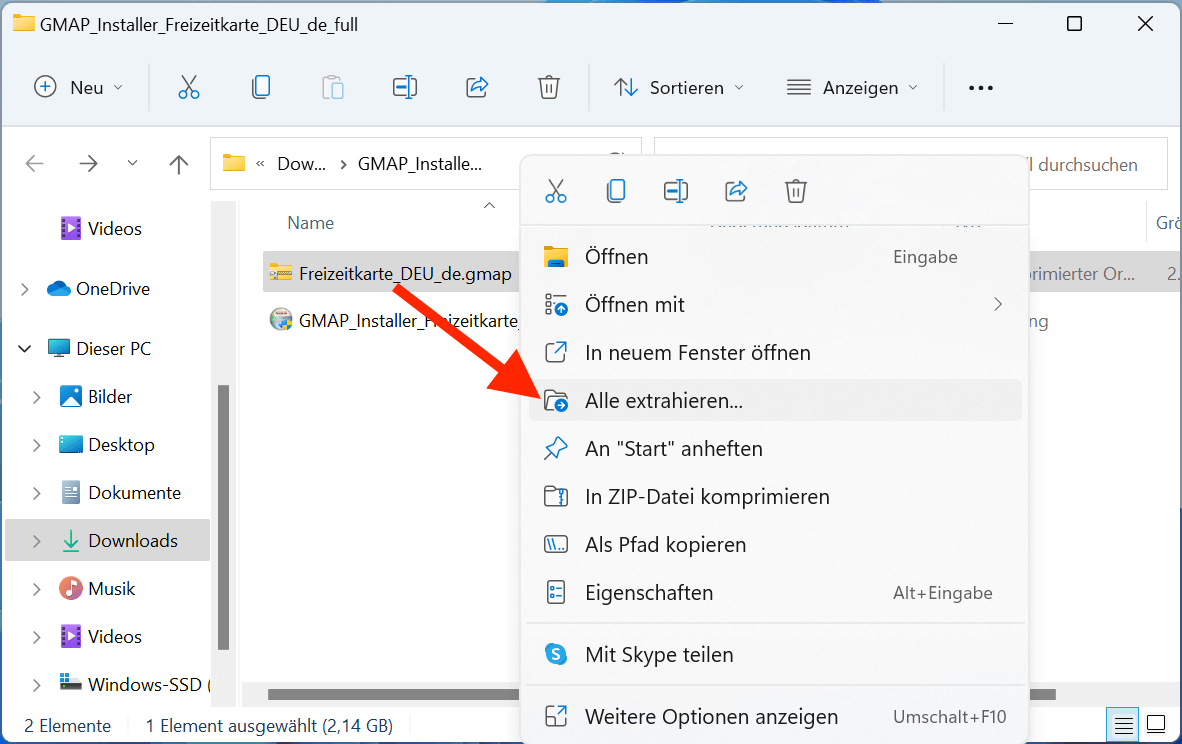
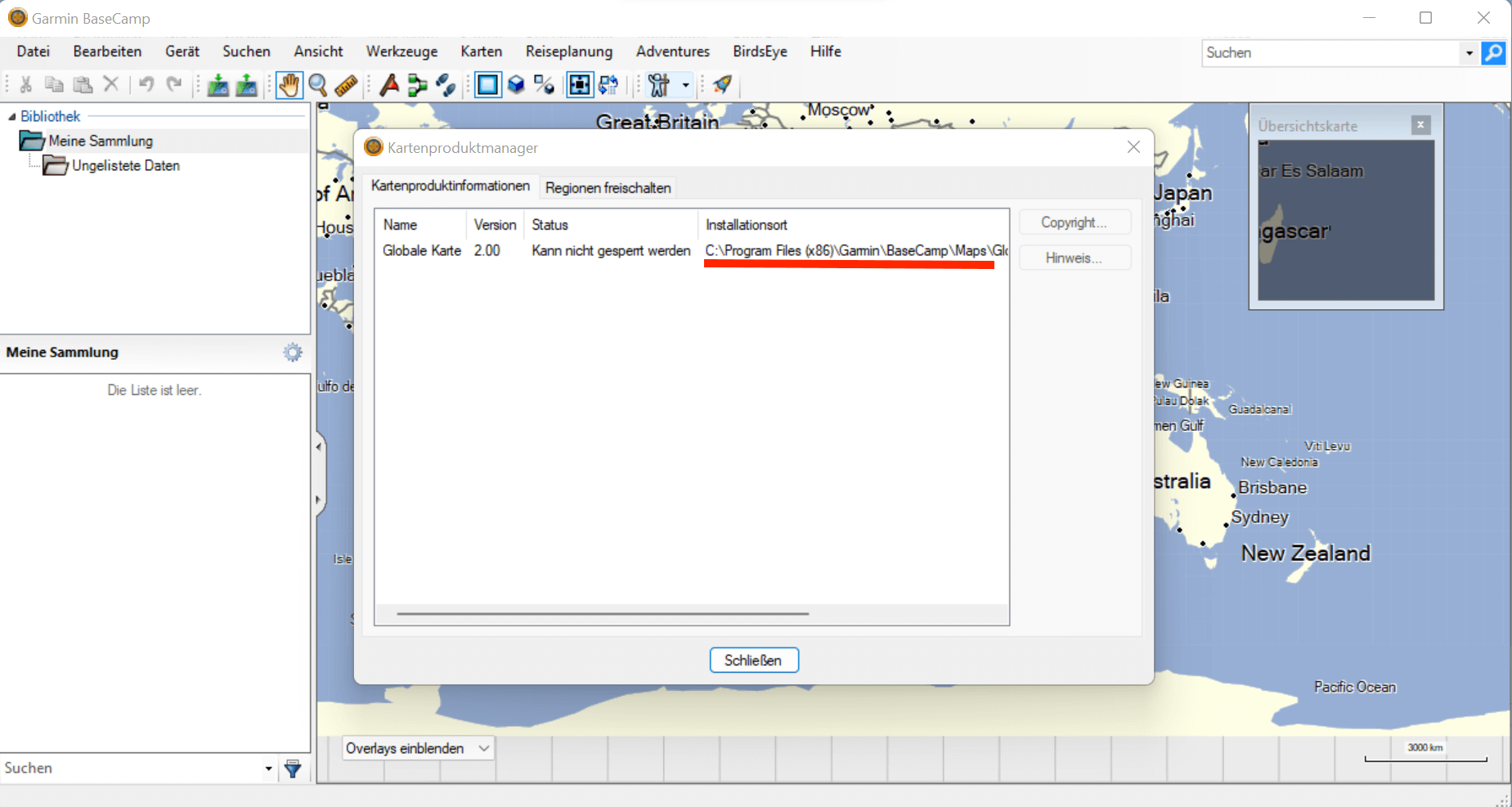

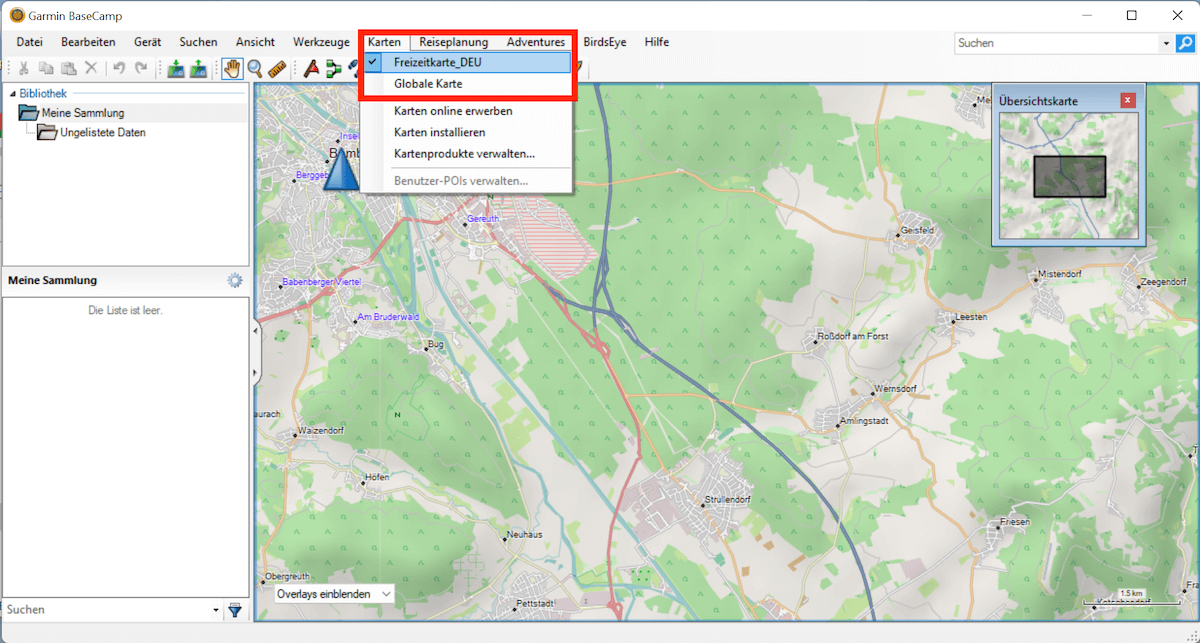
Vielen Dank für die Anleitung. Leider funktioniert sie nur für Karten, bei denen eine GMAP-Datei mitgeliefert wird, bei opentopomap.org also nur für die europäischen Karten. Gibt es eine Möglichkeit, auch nichteuropäische Karten, bei denen nur eine img-Datei zur Verfügung gestellt wird, in Basecamp zu nutzen?
Hallo, leider kann man eine img-Datei nicht direkt für Garmin Basecamp installieren. Es gibt zwei alternative Optionen:
1. Du überträgst die Karte auf dein Gerät. Sobald du es am PC anschließt, sollte es inkl. Karte in Basecamp erkannt werden (dauert etwas bis die Karte geladen wird).
2. Du kopierst die Garmin-Karte in einen Ordner mit der Bezeichung “Garmin” auf eine externe Speicherkarte oder auf einen USB-Stick (Garmin/xxx.img). Dieser wird dann vom PC als externes Laufwerk erkannt und Garmin liest die Karte aus.